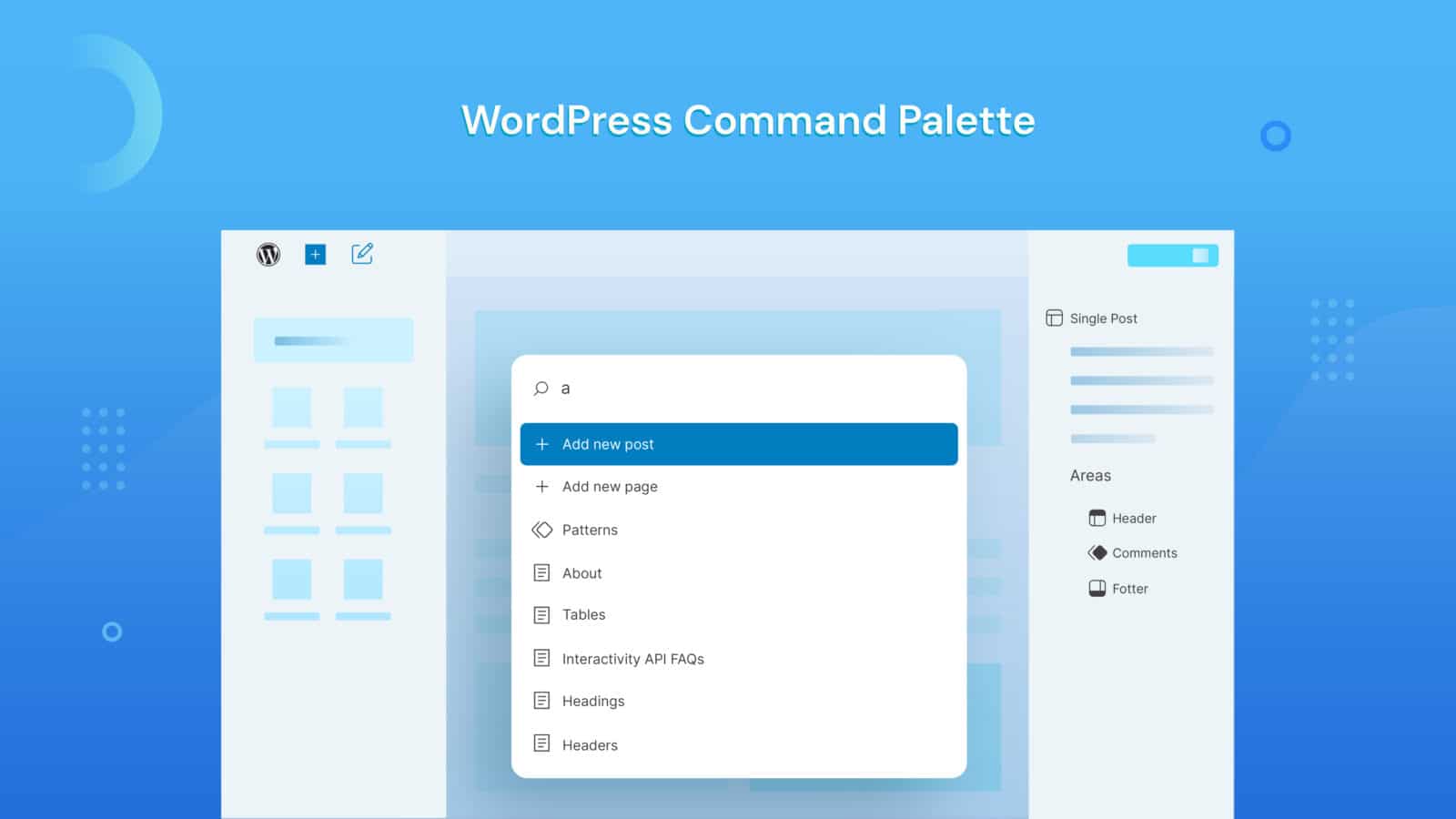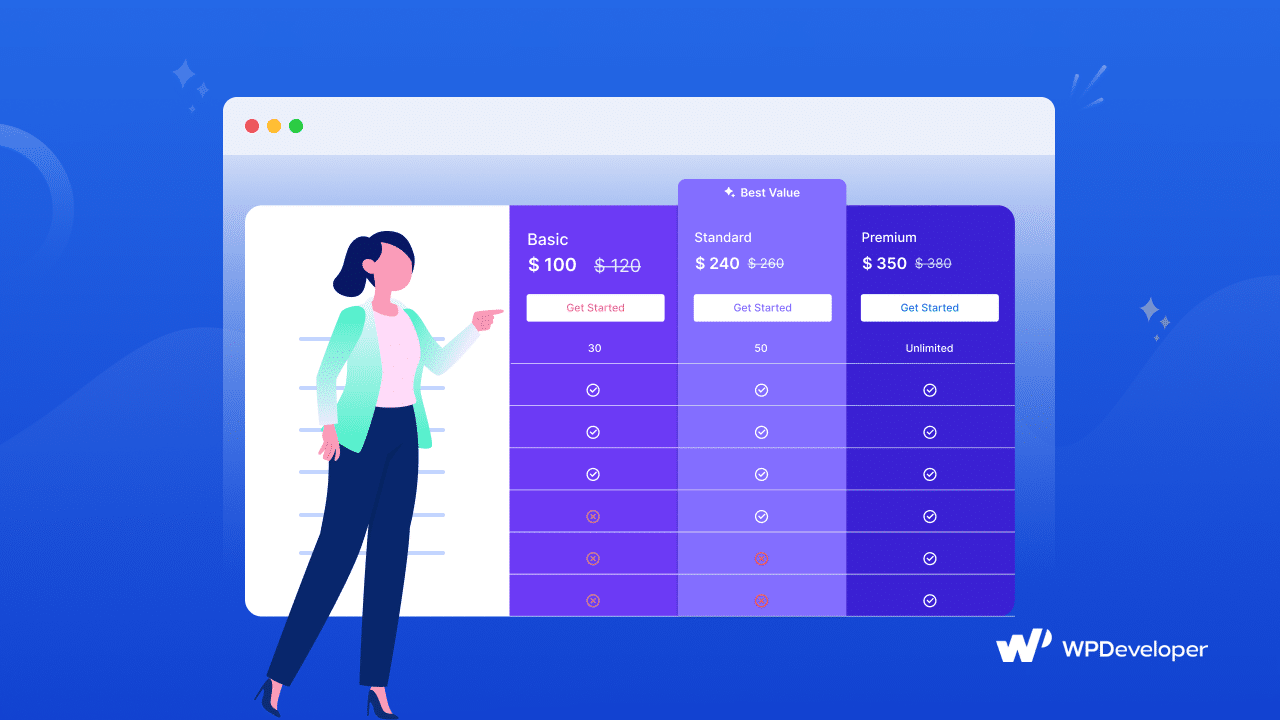WordPress 5.0 replaces its Classic Editor with Gutenberg. This sudden change can badly impact your WordPress Website if your team struggles to get a hang of the new Editor. If you are looking for a way to revert back to Classic Editor and keep your life as simple as it was previously, then you are in the right place.
Gutenberg For WordPress
Gutenberg For WordPress is an editor which now comes as default with the WordPress 5.0 update. To some, it might be a great upgrade. However, chances are you might not like the Gutenberg Editor at all as it changes the writing experiences a lot from the previous one we all were comfortable with. Now as you have already upgraded or want to use the WordPress Bebo, you would probably think if there’s a way to go back if you don’t like it. Well, don’t worry. As Gutenberg is rated 2.2 out of 5 on WordPress, there’s high chance you would like to revert back to WordPress Classic Editor.
So what do you do if you have already upgraded to WordPress 5.0 and now feel stuck with Gutenberg? Why not switch back to the Classic Editor?
Switch Back To WordPress Classic Editor
To switch back to the WordPress Classic Editor, you need to install a Classic Editor on your WordPress Website. Upon activation, this plugin will replace Gutenberg with the Classic WordPress Editor.
Classic Editor already has an Active Installation of 900,000+, which means these large number of people preferred the previous editorial experience over the new one.
To install the Classic Editor, open your WordPress Dashboard. Navigate to Plugins>>Add New. Search for Classic Editor and hit the Install Now button.

Once the Installation is complete hit the Activate Button.

Once the Activation is done, navigate to Settings>>Writing. Select Classic Editor under Default Editor for all users option.

Scroll down and hit the Save Changes button before you leave the page.
If you allow Users on your Website to Switch Editors, they will see a new option on their Personal Profile. From there they can pick to use any of the Editors.

Furthermore, you can Edit Old Posts using the Classic Editor by clicking on the Classic Editor option placed below every Post.

Wrapping Up!
So there you go, now you know how to switch from the new Gutenberg Editor to the Classic Editor. Do let us know if you find any trouble to follow the steps.