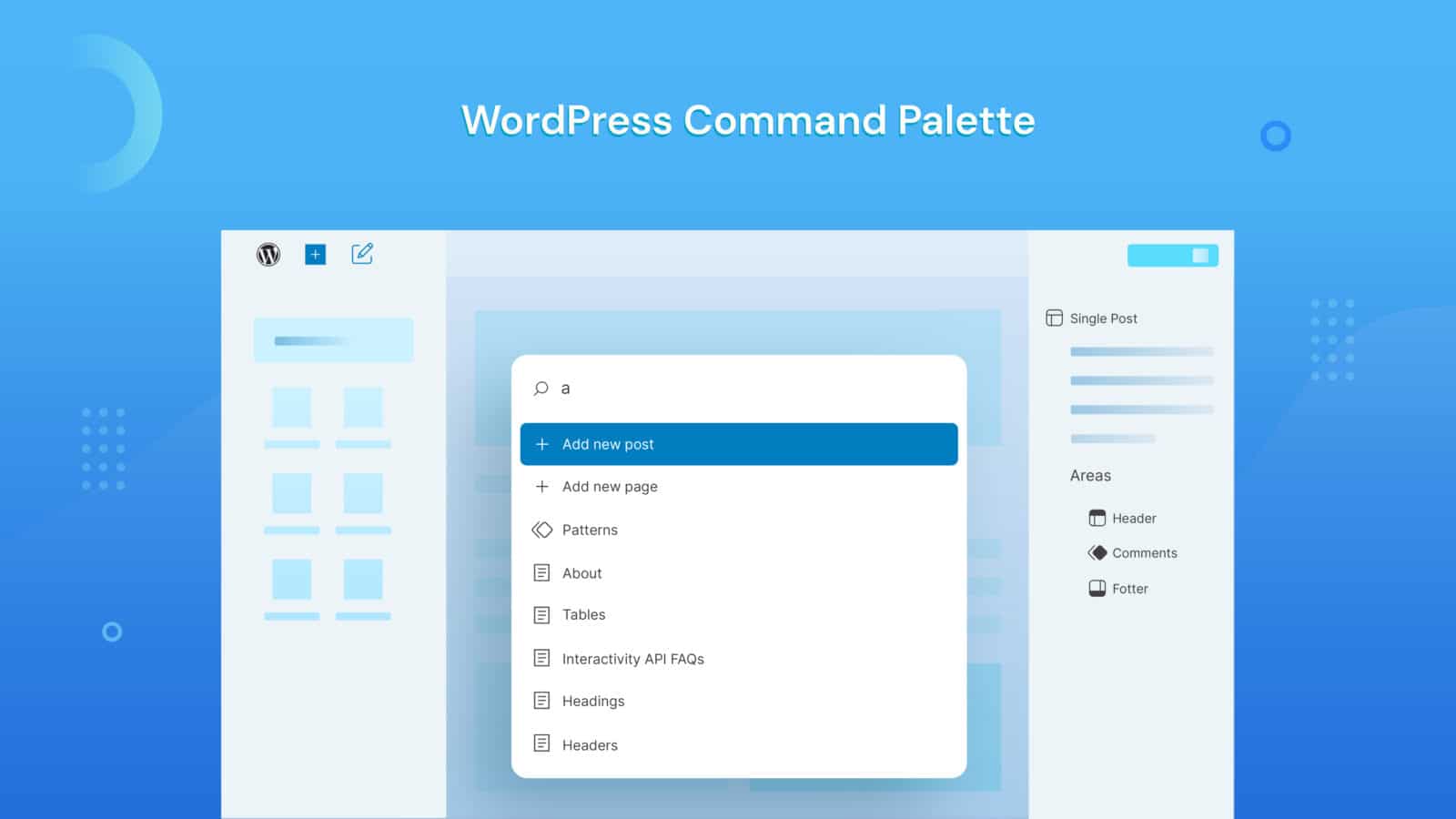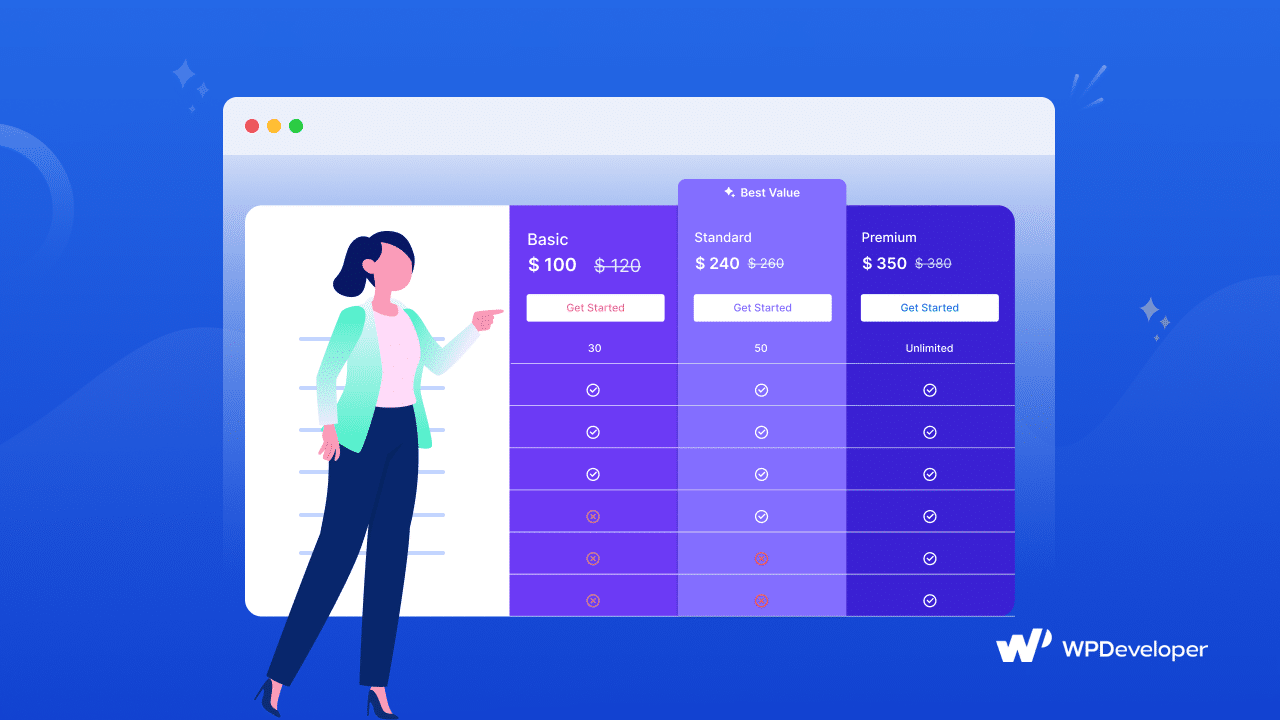Suppose the Event Page on your website is not available for access. Given the situation, you use a custom 404 Page to let your users know that the Event Page is down.
Why not use the Standard Server Reply?
You might be wondering what would happen if you do not create a 404 Page for your website. Well, the answer to your question is, nothing much. If for any unavoidable reason any page on your Website goes down, the server will send an automatic reply. Your visitors will see that reply on their screens. So what is wrong with the Standard Server Reply? Well, the problem is it is standard.
Create a Custom 404 Page
By using Elementor you can avoid having to go through four troublesome steps of creating a 404 Page. You no longer need to go to the Customizer, change theme settings, get a 404 plugin for WordPress and lastly, edit the codes. You can create funny and attractive 404 Pages with Elementor within an hour.
Open your WordPress Dashboard and navigate to Elementor>My Templates.

From the new window select Single Pages tab and click on the green Add New Single button.

First, from the new popup, select 404 Page from the Select Post Type drop-down. Second, give a name to the Template. Lastly hit the Green Create Template button.

404 Templates
You will be taken to the Blocks tab from where you have to select a 404 Pages template.

Browse through the templates library. When you find a template of your choice, click on the little green Insert text at the bottom of the template card.

Now the template comes with all the common elements that you will want in a 404 Page. But that does not mean you cannot edit or customize it.

Pick any element from the Side Panel and drop it inside the editor interface. Use the search bar to directly type in the element you require or use the scroll bar to navigate through the Elements panel. You can even take inspiration from these funny 404 Page templates.

Once you are happy with your 404 page hit the Publish Button sitting at the bottom of the Footer Panel. This will bring up the Conditions Pop-up.

Set a Condition for your 404 Page and hit the Publish button. And that should be it. You have successfully created a 404 Page for your website.
Wrapping Up!
How easy was it? No need to answer the question. Do let us know if you find it hard to follow the instructions. Mention the specific section you need further clarification and we will get back to you.