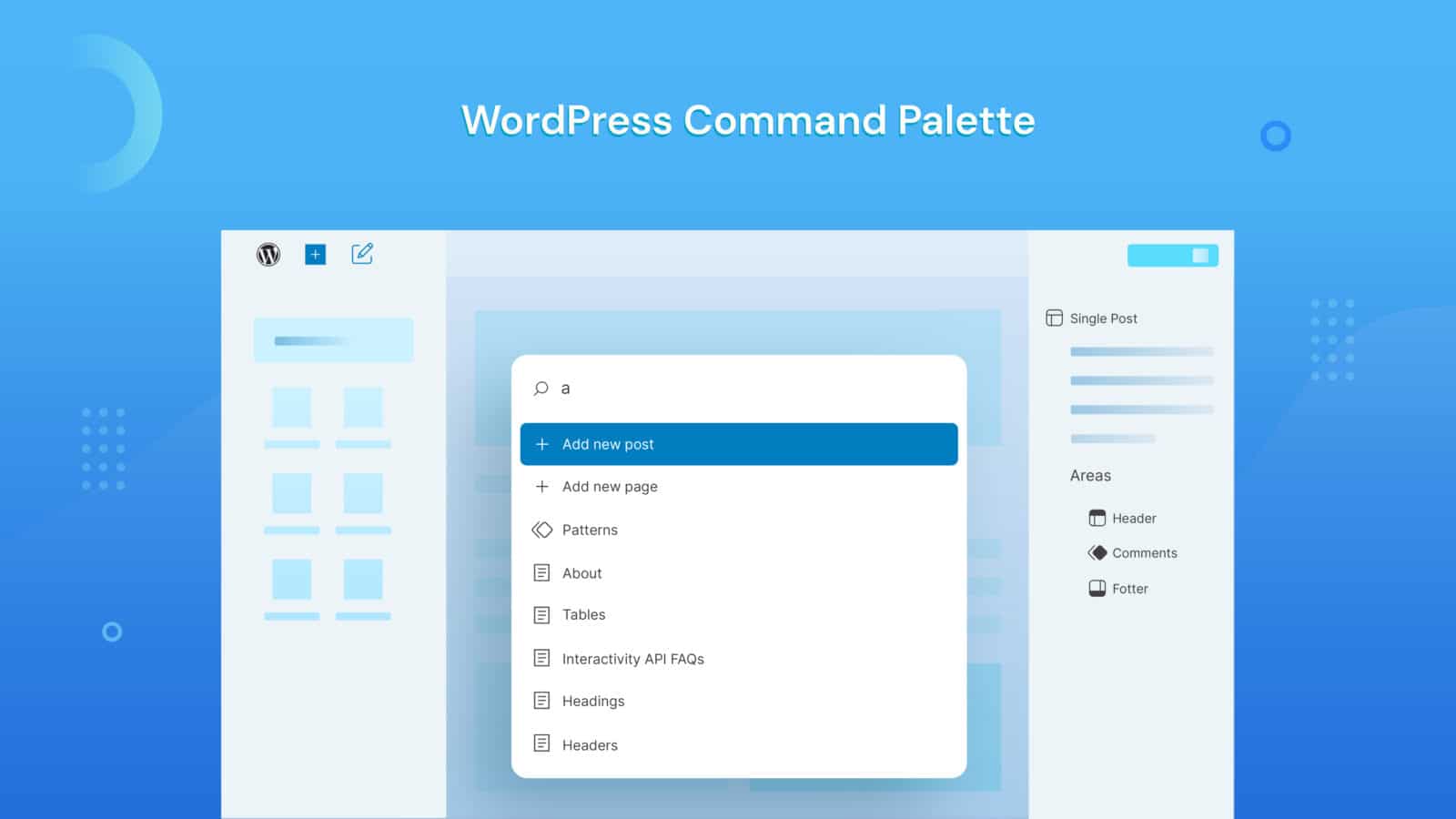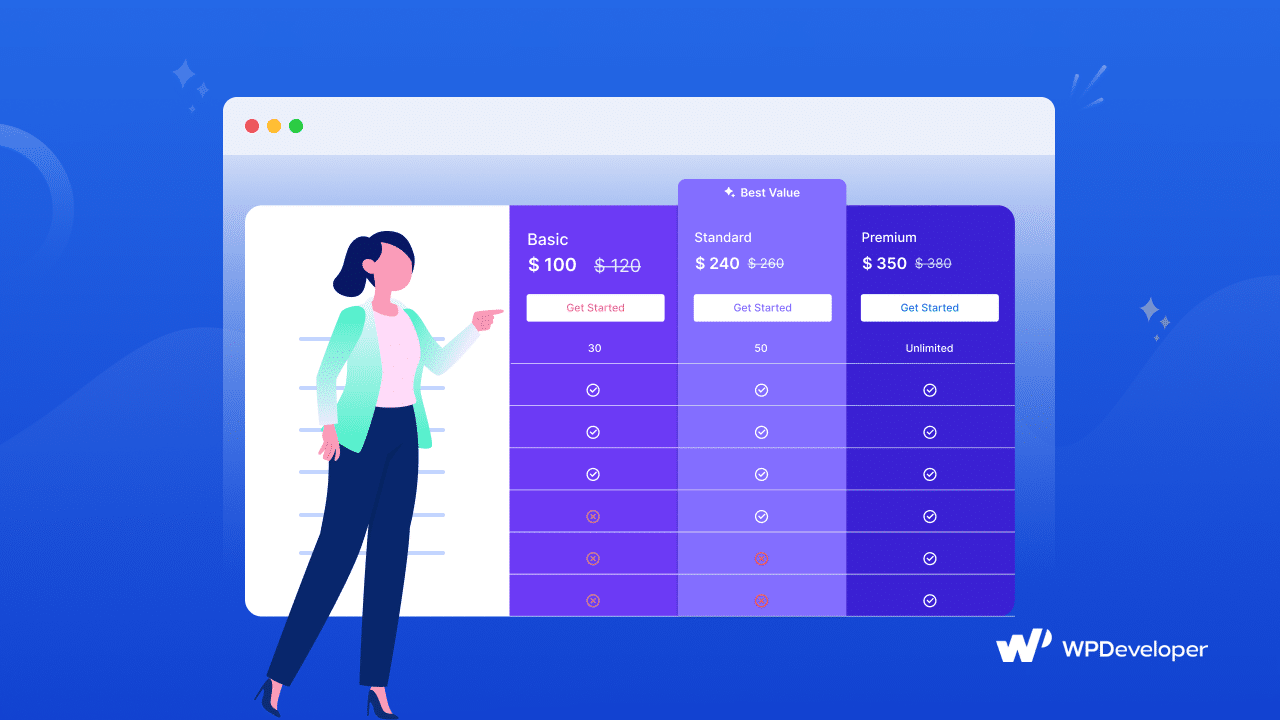Downgrading to an older WordPress version might seem like a long process. But it isn’t. It is almost similar to updating to a new version. You can do it both manually or through Plugins. We would suggest the later one, as it is the easiest and doesn’t require you to do much of the technical work. Luckily there are hundreds of free Plugins that help you downgrade to an older version in minutes.
How To Downgrade WordPress Version?
WordPress team rolls out upgrades each week. And given the age of WordPress, you can expect hundreds of installation files. And luckily, WordPress has a dedicated Archive where they store all the installation files of every version they have ever released. But you might ask yourself, why would you want to downgrade WordPress version? At many times you will find Plugins that are not compliant with the WordPress version you are running. Ironically, you get to know about such issues only after you upgrade to a new WordPress Version. In that case, you are better off downgrading to the older version.
An even better and practical example would be the release of WordPress 5.0. Before its release, people had very little idea about Gutenberg and Block-Based Website building as a whole. And very naturally not everyone was happy with what they got after they upgraded to WordPress 5.0. If you are reading this blog because you don’t find the Gutenberg Editor useful, you can disable it instead of downgrading to an older version of WordPress. We have a dedicated blog titled Switch Back To WordPress Classic Editor. You might want to check it out.
But those of you who want to downgrade to avoid plugin compliance issues, keep on reading.
Automatic Downgrade – Using Plugins
You can always download an older version of WordPress and downgrade manually. But there is an alternative to this method. You can use third-party Plugins built specifically for this purpose. Such a Plugin is WP Downgrade. Using this plugin you can force the WordPress update routine to perform the installation of a specified WordPress release.
- Go to WordPress Dashboard, navigate to Plugins>Add New and Search for WP Downgrade.
- Install and Activate the plugin.
- After the Installation is complete navigate to Settings> WP Downgrade.
- Specify a WordPress Target Version and hit Save Changes.

- From the new window hit the Up-/Downgrade Core Button.

- After the Downgrade is complete you will see a Success Message.

And that should be it. See, it’s not that difficult as you thought it would be.
Now you might also want to learn how to downgrade any Theme and Plugin on your Website. Luckily, just like downgrading to an older WordPress version, you can downgrade a WordPress Plugin or Theme using a Plugin. Such a Plugin is WP rollback plugin.
Quickly and easily rollback any theme or plugin from WordPress.org to any previous (or newer) version without any of the manual fuss. Works just like the plugin updater, except you’re rolling back (or forward) to a specific version. No need for manually downloading and FTPing the files or learning Subversion. This plugin takes care of the trouble for you.
How to Use WP Rollback Plugin
Now before you learn how to use this Plugin, you should back up files on your Website. Otherwise, you might lose valuable data and content.
- Go to WordPress Dashboard, navigate to Plugins>Add New and Search for WP Rollback.
- After you have successfully downloaded and installed the plugin navigate to the Plugins repository on your Website.
- Under each Plugin, you should see a third option “Rollback” alongside the options Deactivate and Edit. However, if you can’t find the rollback option, it means it isn’t available on the WordPress Repository. This might happen in case of any Premium Plugin on your Website. In that case you will need to do manual downgrading.

- After you hit the Rollback option, a new window will appear showing the available versions of the Plugin you intend to downgrade. The box will also tell you what version of the Plugin you have on your Website.

- After you pick the version you want to downgrade to hit the Rollback button. This will take you to the standard WordPress Update Screen.

Wrapping Up!
Now before we conclude we would like to make it clear, you must create back up files before you downgrade to an older version. Whether it be downgraded to an older version of WordPress or downgrading to an older version of any Plugin on your Website. If you don’t know how to make a backup and restore it, check out this blog titled How to Backup and Restore a WordPress site.