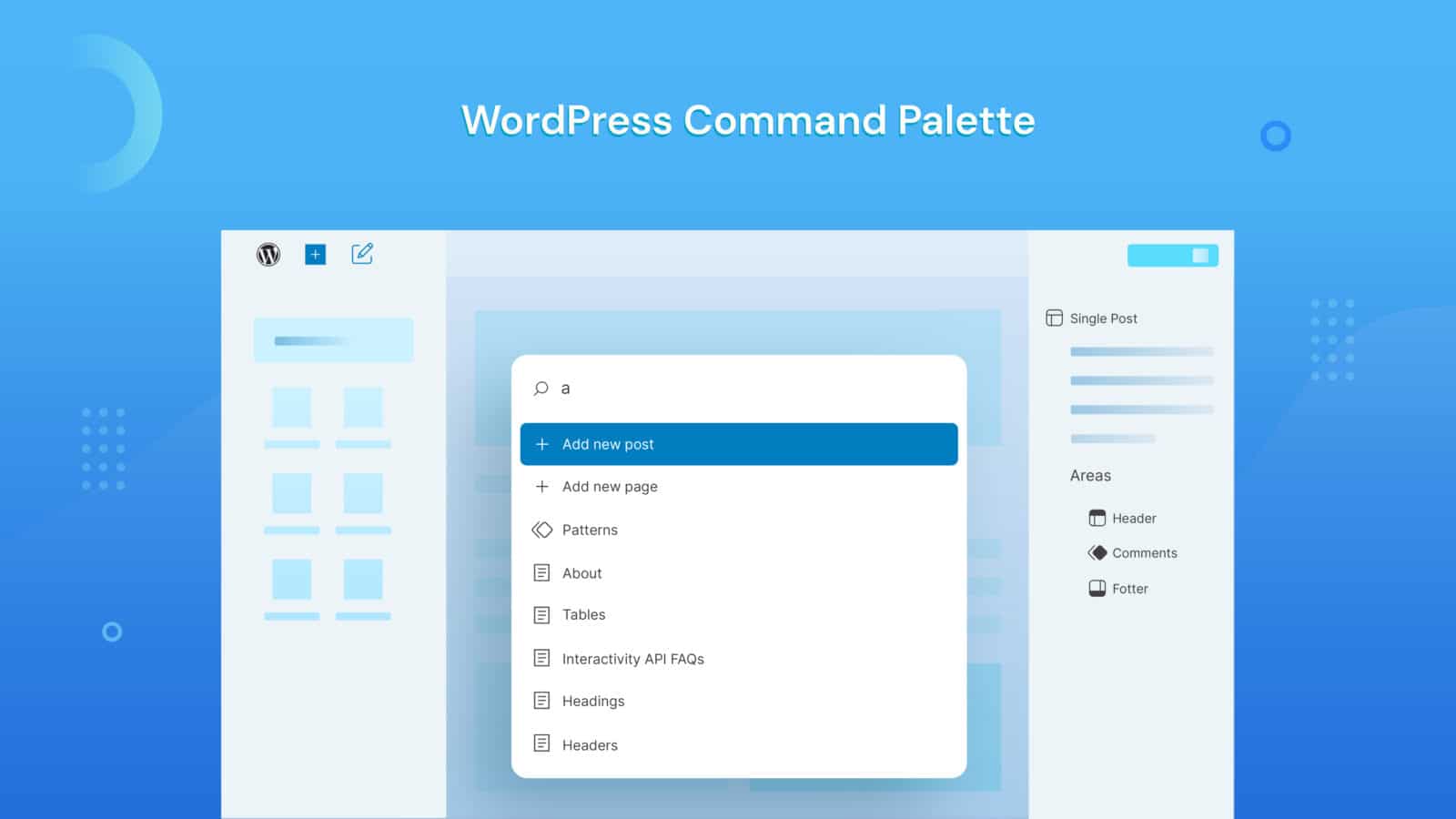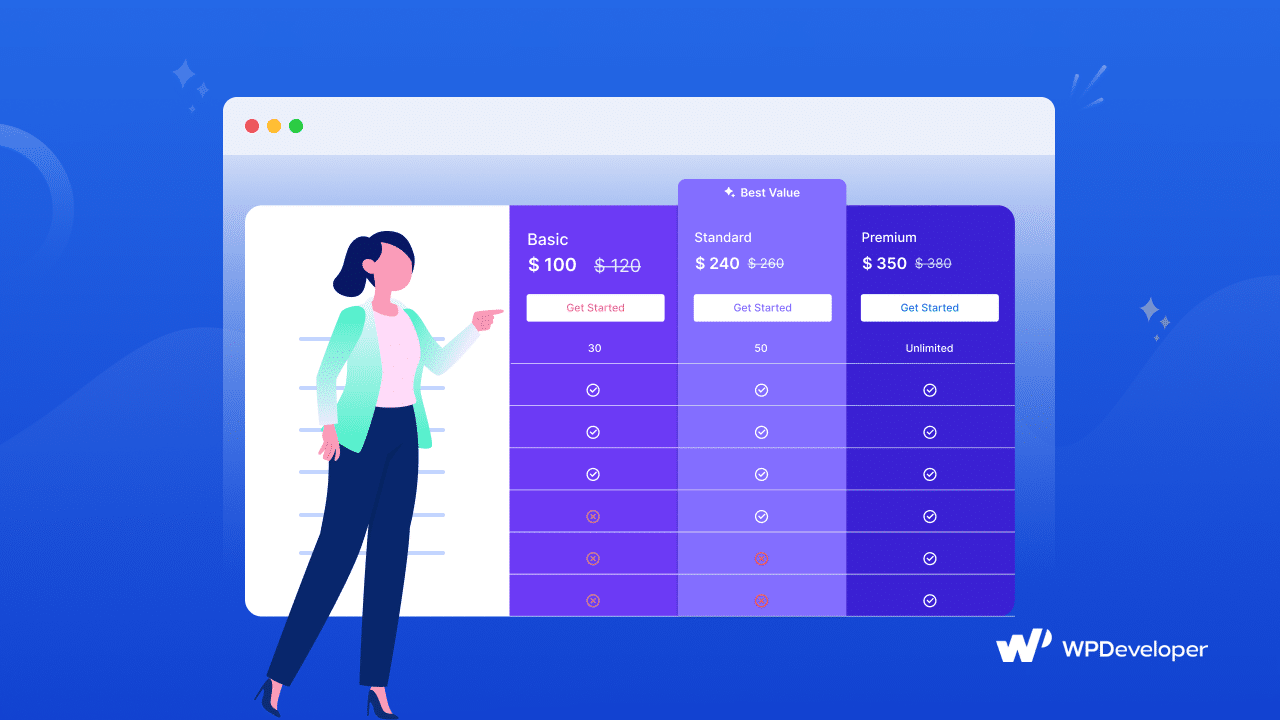Want to instantly grab the attention of your website visitors? Then, you should definitely try using custom fonts on your website to immediately get people hooked up. Just think of it, people are probably already tired of seeing the same old’ standard typographies everywhere they go. So, why don’t you try something different?
It won’t just make your website appealing to everyone’s eyes but also will massively help to stand out from your competitors. In terms of page building with Elementor, despite it already offering 800+ Google Fonts, you can take your web designing experience to a new height by using Custom Fonts. In this article, we are going to give you a brief on how you can add your own Custom Fonts in Elementor & create a unique language for your brand in no time.
Why You Should Consider Using Custom Fonts in Elementor
As Elementor offers over 800 fonts from the Google Fonts Library, so you will always have plenty of options to choose from and build your entire website around it. However, sometimes, that just might not be enough for you. Suppose, you feel like you want to go with something unique which will be more suitable for your company. In that case, you will have no other option but to consider using Custom Fonts.
Instead of using the standard fonts offered by Elementor, you have the opportunity to make your website easily stand out from the rest by using customized fonts. Since Custom Fonts can instantly grab everyone’s attention, they will certainly help to create a brand identity & will give your site an extra edge over your competitors. As a result, your WordPress website will be easily noticeable to your visitors & will give it an elegant vibe.
How You Can Easily Add Custom Fonts
Elementor Pro gives you the chance to integrate Custom Fonts on your website in only a few steps. Thanks to this brilliant feature, you won’t have to suffer headaches of using another third-party plugin or do any coding whatsoever. Without further ado, let’s take a deep dive on how you can add Custom Fonts in Elementor and make your website stand out among your visitors.
Getting Started
To begin, you will have to go to your WordPress Dashboard and then, navigate to Elementor -> Custom Fonts. Afterward, you will have the chance to manage all your Fonts files & its variations at one place. It’s recommended to upload fonts in all the Five standard formats as mentioned to make it compatible with all the browsers.

Otherwise, the fonts wouldn’t work on different browsers. So, you will have to make sure that you have uploaded all files in required formats. Besides, you can configure the Font Weight & Style as per your preference. The most impressive thing is that you will have the opportunity to add lots of variations to the same font so that you can easily use them depending on your needs. After you are done with the configuration, simply just publish it and you will be all set.

Start Playing Around
Once you are done uploading your Custom Fonts, they will all be available in the Elementor’s Typography. Simply just go to Elementor Editor and edit any widget which has some text in it. From the ‘Style’ tab’s ‘Typography’ option, you will then be able to view the Custom Fonts you have added. You can then simply just go ahead and play around with its variations until you get your desired output. Isn’t that super easy?

Wrapping Up
To sum up, Custom Fonts have a massive influence on Elementor web design and it can immensely help to give your brand a unique identity. We hope this article will be helpful for you to easily get started and make your website absolutely amazing.
So, what do you think about this article? Was it helpful? Feel free to leave your feedback in the Comments section.