Many of your buyers will be unwilling to put trust in your credibility at first interaction. And to overcome this issue it is always a better idea is to highlight what your existing customers have to say about you. So, this makes a Testimonial Page for your WordPress Website a must!
What is A Testimonial Page?
The Testimonial page inside your website is very important because it lets you highlight the actual feedback from your happy customers. It is also a great way to highlight the actual values that you are offering through your products and services.
So how do you add a Testimonial Page to your website?
Actually, the process is very simple and no coding knowledge is required. You need two plugins- Elementor and Essential Addons. You can install these two plugins like any other WordPress plugin which should not require more than one hour.
How to Add Testimonial to Your WordPress Website
First, navigate to your WordPress Dashboard and click on Add new Post! From there click on the nice little Blue Elementor Editor button that will take you to the Elementor Interface straight away.
Once you are inside the Editor, type down EA Testimonial inside the Side panel Search Bar. Drag and drop the element inside the interface.
Pick an Image
From the Content Tab, start by picking an image for the testimonial. After you have picked an image you can specify its Size using the drop-down menu. You can also create your own custom size for the image.
But remember, you can always opt to not displaying an avatar for the testimonial!![]()
Content
Move down the Content Tab and you will see the option Testimonial Content. There are three text fields for the EA Testimonial element.
User Name: Type in the Name of the individual who gave the Testimonial. Provide the original name, otherwise, there is no point in adding a testimonial to your website!
Company Name: Make sure you are giving the actual name of the company. Smallest mistakes here can raise a question on the credibility of the testimonial
Testimonial Description: It is a smart decision to copy the actual testimonial word by word. However, you might want to change its wording to make it more presentable.

Rating
From the same Testimonial Content tab, you can also specify the rating. The scale of rating ranges from 1 to 5.

Testimonial Style
After you are happy with the image and content, move on to the next step. Navigate to the Style Tab.

Use the drop-down menu to select a Style for the Testimonial element. Also, adjust its alignment.
Image Style

There is a whole bunch of customization you can make to the Avatar. You can adjust the Margin, Padding, and Width of the Avatar.
Color and Typography
Under this tab, you will see the customization options listed out for all the text fields you have used for the testimonial. By default, there are three text fields to the EA Testimonial element -User Name, Company Name, and Testimonial Text.

Quotation Style
This is the little symbol that will be visible inside the Testimonial Box. Adjust its color, typography, and alignment.
Wrapping Up!
There is no limit to what you can do with the EA Testimonial element given that it can be used in combination with other EA elements. For example, you can use the EA Testimonial element with the EA Creative Buttons. This way you can place a persuasive CTA button right beside the Testimonial.
So there you go! You should definitely try using EA Testimonial with EA Creative Button. And please let us know if want a tutorial blog on this topic. In the meantime here is a quick blog on How to Use the EA Countdown Element!
Bonus: Testimonial Slider (Pro)
If you are looking for something more advanced and modern looking, then you can consider the Testimonial Slider element. It is available with the Pro version of Essential Add-ons for Elementor. It works just like the team members elements, but you get the additional advantage of fusing the Testimonial with sliding animation. Simply drag and drop the element on your page, add your content and that’s it.






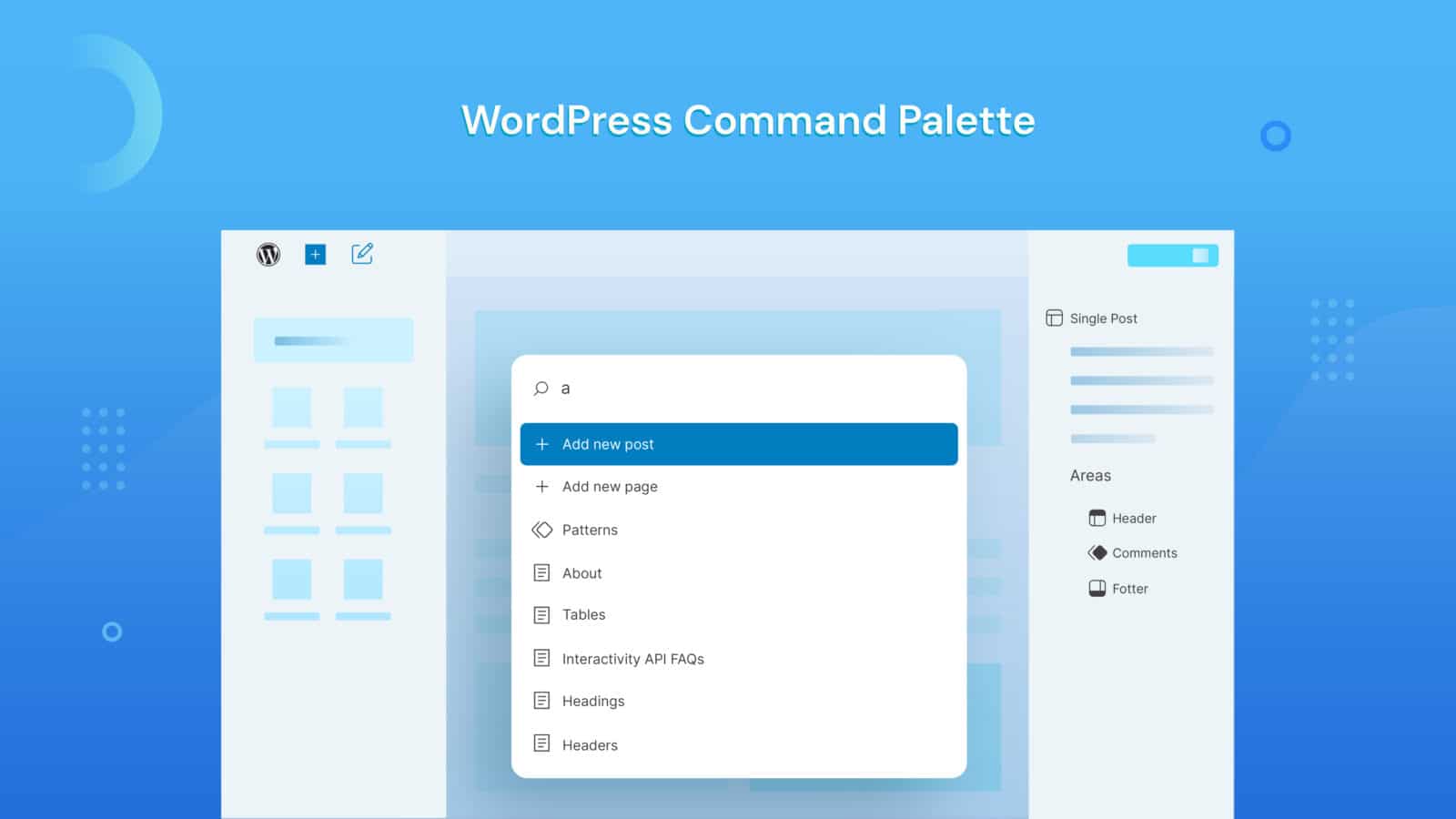
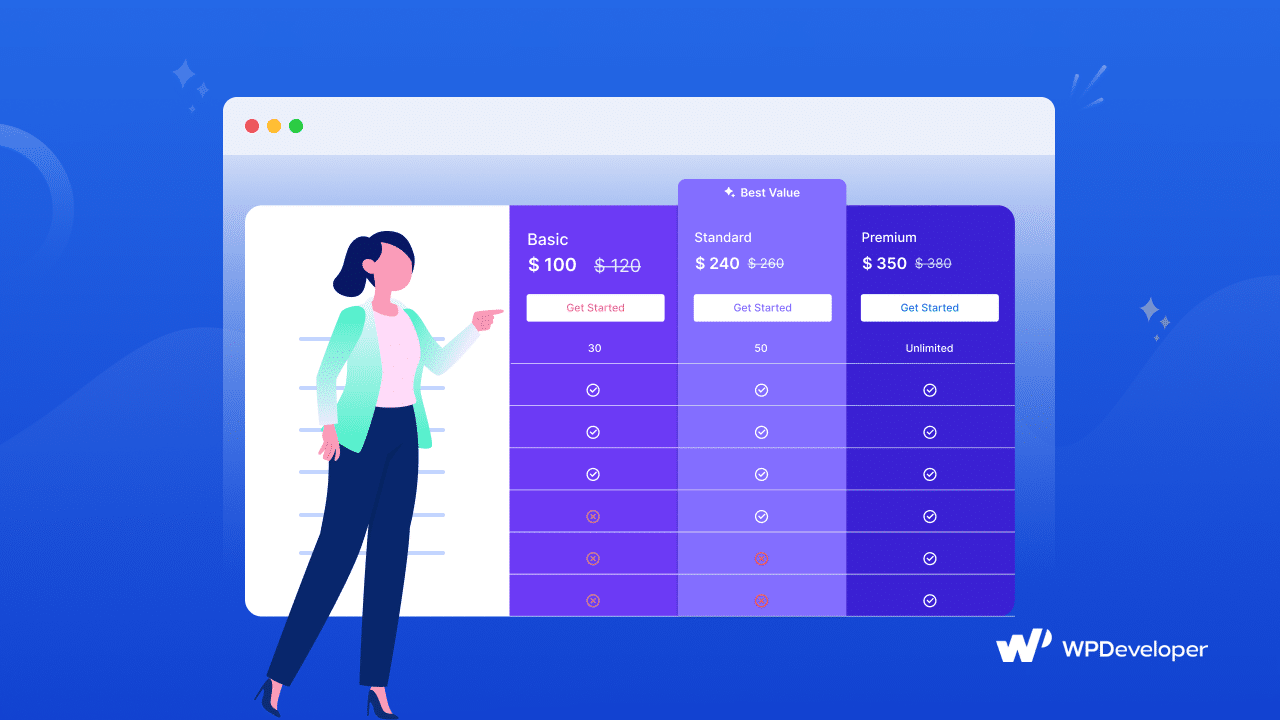




1 thought on “Quick Guide: How to Create A Testimonial Page On Your WordPress Site”
Pretty! This has been a really wonderful article.
Many thanks for supplying this information.